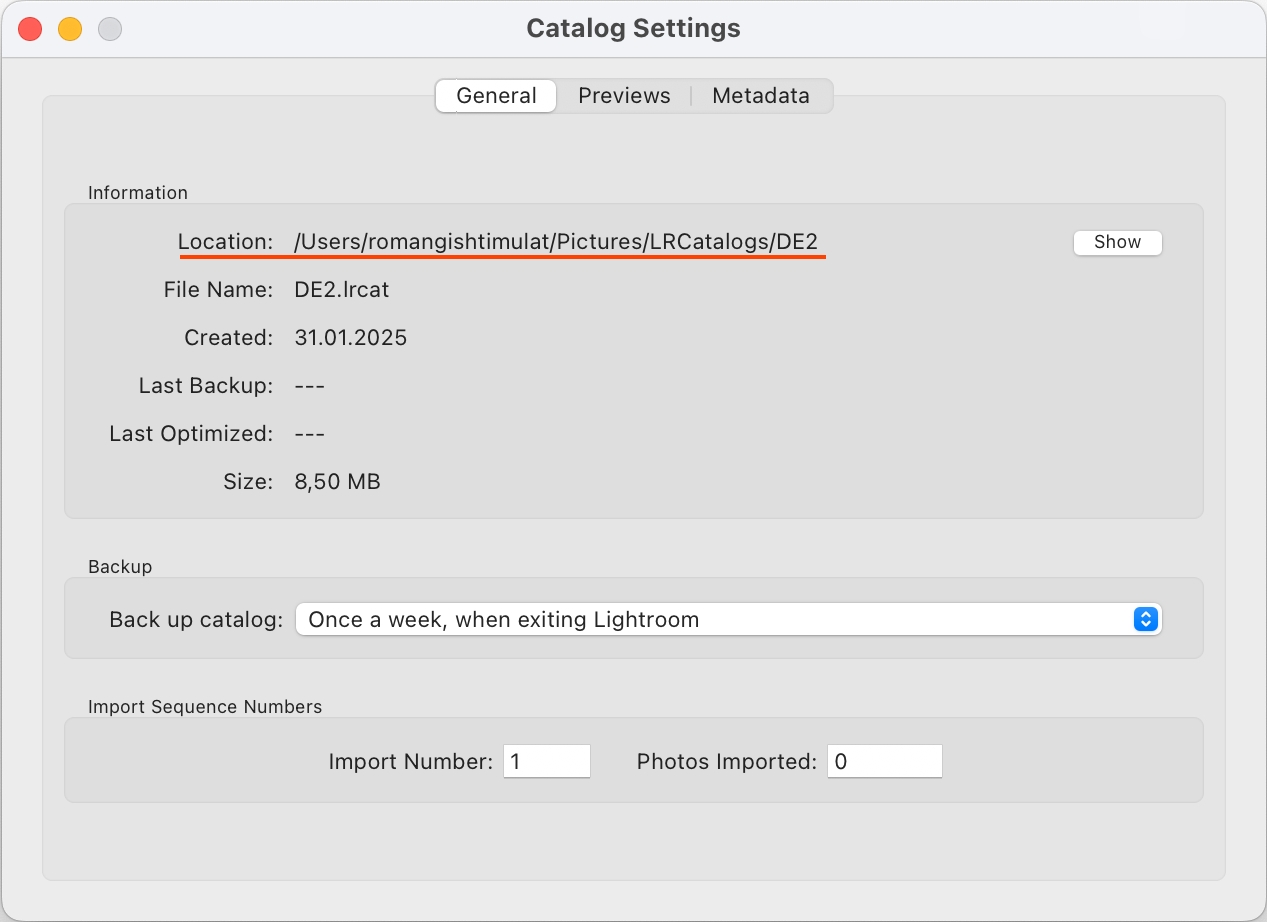Importación del catálogo de Lightroom en PhotoPicker (MacOS)
Last updated
Last updated
Para crear un archivo comprimido del catálogo de Lightroom, sigue estos pasos:
1. Crear un archivo comprimido del catálogo
Ve a la carpeta que contiene tu catálogo de Lightroom.
Haz clic derecho en la carpeta del catálogo y selecciona Comprimir en el menú contextual. Esto generará un archivo comprimido utilizando el compresor integrado de macOS.
Para encontrar la ruta del catálogo actual, abre los ajustes del catálogo en Lightroom Classic:
Menú → Lightroom Classic → Catalog Settings…
En la ventana emergente, se mostrará la ruta del catálogo, que puedes usar para acceder y comprimirlo.
2. Enviar el archivo comprimido mediante AirDrop
Abre Finder, localiza el archivo comprimido y envíalo mediante AirDrop:
Haz clic derecho en el archivo y selecciona Compartir → AirDrop.
Elige tu dispositivo con PhotoPicker.
En el dispositivo con PhotoPicker, espera a que finalice la transferencia. Cuando termine, aparecerá una notificación.
Pulsa sobre la notificación y selecciona Open in PhotoPicker.
Si la notificación no aparece o se cierra, abre el archivo manualmente:
Pulsa el botón Exportar en la aplicación Archivos y selecciona PhotoPicker.
3. Procesamiento automático en PhotoPicker
Una vez recibido el archivo, PhotoPicker iniciará automáticamente la extracción del catálogo.
Tras la extracción exitosa, el archivo comprimido se eliminará de la aplicación Archivos para liberar espacio en el dispositivo.
El catálogo aparecerá en la lista de catálogos disponibles en PhotoPicker.
Ahora puedes empezar a trabajar con tus fotos: organizarlas, asignar flags, calificaciones y etiquetas de color.
Para transferir un catálogo a PhotoPicker usando Finder en Mac, sigue estos pasos:
1. Conectar el dispositivo:
Conecta el dispositivo con PhotoPicker (iPad o iPhone) al ordenador mediante un cable.
2. Abrir Finder:
Abre Finder y en la barra lateral, en la sección Dispositivos, selecciona tu iPad o iPhone.
En la ventana de Finder, ve a la pestaña Files.
Busca PhotoPicker en la lista de aplicaciones.
3. Copiar el catálogo:
En tu ordenador, selecciona simultáneamente los siguientes elementos:
Archivo de catálogo .lrcat
Carpeta de previsualizaciones Previews.lrdata
Arrástralos y suéltalos sobre PhotoPicker en Finder.
4. Progreso de la copia:
El indicador de progreso de la copia aparecerá en la parte inferior de la ventana de Finder
Espera a que el proceso finalice.
5. Actualizar la lista de catálogos:
Una vez completada la copia, abre PhotoPicker en el dispositivo.
Desliza la lista de catálogos hacia abajo y suéltala (Pull-to-refresh) para actualizarla.
El catálogo aparecerá en PhotoPicker, y podrás comenzar a organizar tus fotos, asignar flags, calificaciones y etiquetas de color.
Para transferir un catálogo a la aplicación PhotoPicker utilizando FTP, sigue estos pasos:
1. Conectar los dispositivos a la red:
Asegúrate de que tu dispositivo con PhotoPicker y tu ordenador estén conectados a la misma red Wi-Fi.
2. Iniciar el servidor FTP en PhotoPicker:
En PhotoPicker, pulsa el icono de FTP.
Aparecerá una ventana con los parámetros de conexión (dirección del servidor, puerto).
3. Copiar archivos mediante FTP:
En el ordenador, usa una aplicación FTP como Cyberduck (o una alternativa similar).
Introduce los parámetros de conexión mostrados en PhotoPicker.
Conéctate al servidor FTP.
4. Importante: estructura correcta de archivos:
En la raíz del servidor FTP deben estar los siguientes archivos:
Archivo de catálogo *.lrcat
Carpeta de previsualizaciones * Previews.lrdata
⚠ No copies la carpeta del catálogo completa. Los archivos .lrcat y Previews.lrdata deben copiarse directamente en la raíz del servidor.
5. Restricción del cliente FTP de macOS:
Ten en cuenta que el cliente FTP integrado en macOS solo permite descargar archivos del servidor y no admite la carga de archivos. Por ello, se recomienda usar programas de FTP de terceros como Cyberduck.